
If you're using OSC Cue Light with the åD Cue Light Controller then just launch the app and it will automatically be controlled by the Cue Lights just as the physical ones are (obviously you will need to use Station IDs 1 to 8)
The instructions below are for people who want to use this with other OSC-compatible software (for example QLab)
Station ID
Your Cue Light has a Station ID, typically I use numbers but any alphanumeric identifier up to 12 characters is accepted here, so you can use SL, SR, or FLYS etc if you prefer.
Set this in the settings on the app (accessible via the cog in the bottom right)
OSC Message Format
The app is designed to accept OSC messages of the following format;
/cuelight/[station_id]/[command] "Message"
The station_id can also be a comma-seperated list if you're using UDP broadcast (e.g. 1,2,3 will trigger stations 1,2, and 3). A station_id of * will trigger all stations. You cannot use a station_id of state as this is reserved (see below)
The message is optional for some commands, detailed below, and can be broadly any text string (but keeping it short is probably worthwhile)
Commands
The Cue Light app recognises the following commands;
- /cuelight/[station_id]/off
Clears the cue light (turns off the red and green lights) and any message (but not the banner) - /cuelight/[station_id]/standby_ack ["message"]
Pulsing red light (standby with ack), when tapped it changed to static and sends an standby to the controlling station. Message is optional, and will be shown on screen. - /cuelight/[station_id]/standby ["message"]
As above, but uses a static red light (no ACK required) - /cuelight/[station_id]/go ["message"]
Green light (with optional message) - /cuelight/[station_id]/banner ["message"]
Displays a banner at the top of the cue light
Feedback
The Cue Light app sends a single message starting /cuelight/state every time the state changes, messages and banner changes are not sent so in practice you will only ever see the following;
- /cuelight/state/[station_id]/off
- /cuelight/state/[station_id]/standby
- /cuelight/state/[station_id]/ack
- /cuelight/state/[station_id]/go
Other Settings
There's a few other options you can configure in the Settings
- Port
UDP Port to listen to OSC messages on (also listens to UDP broadcast on this port) - Enable Local ACK
If enabled, then tapping on the flashing red standby indicator will change to static (acknowledged) when tapped. If not enabled, it will wait for the controller to send a new standby message - Enable GO Timeout
If enabled, will automatically clear the cue light back to an 'off' state after the defined time following a GO (without this it will stay in the green GO condition until the next message is received) - Multicast IP Group
Multicast IP Group to listen on for multicast messages - Multicast IP Port
UDP Port to listen on for multicast messages, must be diffferent to the main UDP Unicast/Broadcast port
Changing any of these options will reload the Cue Light and show the current Station ID / IP and Port on reload until the next message is received.
Companion
There's also now a module for Bitfocus Companion to allow you to use a StreamDeck as a Cue Light Controller, which is a bit of a work in progress but do let me know how you get on with it!
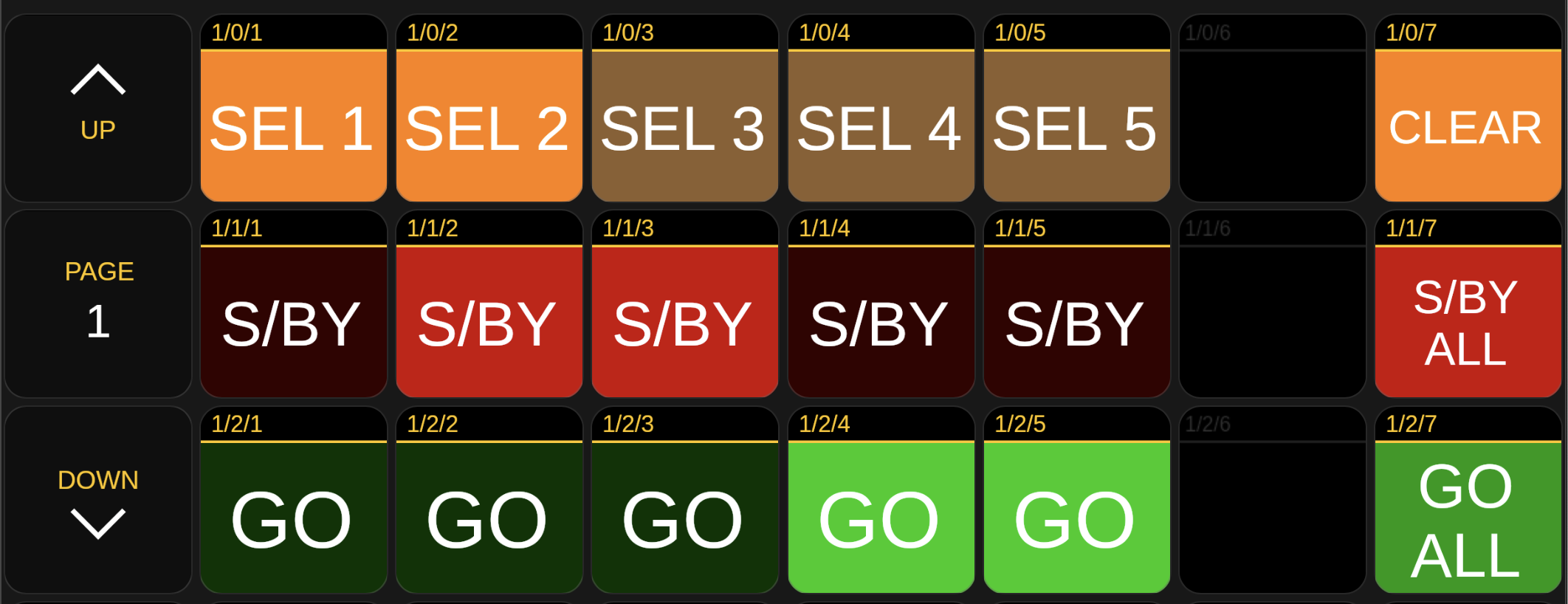
The Companion Module has a set of pre-made button templates that provide the above functionality.
